Chirurgia digitale additiva del seno
In molti articoli che abbiamo visto su questo sito relativamente all’uso di Photoshop, ci siamo trasformati in truccatori digitali, in mostruose creature della notte e abbiamo visto tecniche fotografiche sia di base che avanzate. Questa volta ci trasformeremo in chirurghi estetici digitali andando a effettuare una delle operazioni più richieste dalle donne, anche molto giovani, l’aumento della taglia del seno.
Per eseguire questa operazione non useremo una foto di nudo, non è necessario, ma useremo la foto della modella visibile in figura 1, alla quale arrotonderemo il seno, rendendolo un po più prosperoso ed evidenzieremo la scollatura per meglio seguire le forme del nuovo seno.
L’operazione è tutt’altro che semplice anche se in molti siti questo particolare procedimento viene eseguito semplicemente usando il filtro fluidifica di Photoshop. Come vedremo questo filtro è sicuramente utile allo scopo ma sono necessari altri ritocchi per rendere il tutto più realistico. Per cominciare noterete che la modella visibile sempre in figura 1, è leggermente girata verso la sua sinistra esponendo il seno a una vista leggermente laterale, mentre quello di destra è decisamente frontale.

Scontorno del reggiseno
Non trattandosi di una foto di nudo la prima cosa su cui dovremo agire è il reggiseno, infatti sarà questo che ci permetterà di dare, attraverso il filtro fluidifica, un primo arrotondamento e ingrandimento del seno della nostra modella.
Per prima cosa sarà quindi necessario ottenere un livello con solo la parte di reggiseno che coinvolge le rotondità del seno. Per questo motivo scontorneremo le due coppe del reggiseno indipendentemente. Essendo un elemento dai contorni molto netti, lo strumento ideale per fare un buon lavoro di scontorno è l’utilizzo dello Strumento penna.
Come si usa lo Strumento penna lo abbiamo già visto molte volte, nei nostri articoli, per cui ve lo ricorderemo brevemente. Di solito è meglio cominciare da un punto in cui è presente un angolo in modo che sia più semplice chiudere il tracciato. Questa naturalmente non è una regola, anche perché può capitare di dover scontornare oggetti che di angoli non ne hanno affatto. In questo caso partiremo da una delle punte del reggiseno che si agganciano ai cordini che girano intorno al collo della modella. Selezionate dunque lo Strumento Penna, e fate clic sul primo punto, facendo clic sul secondo punto, tenete premuto il cursore e trascinate, vedrete apparire delle maniglie che vi permetteranno di regolare la curva. Procedete in questa maniera per delimitare l’area necessaria, tracciate solo la coppa del reggiseno tranne i cordini che lo reggono, i lacci che vanno dietro alla schiena e il cordino della cucitura che lo contorna, come visibile in figura 2.
Nota
Se durante la realizzazione del tracciato, fate qualche errore, potrete aggiustarlo in seguito usando la freccia bianca, cliccando su un punto e regolando meglio le maniglie, oppure spostandolo. Per trasformare un punto curva in punto angolo, potete usare invece lo Strumento Cambia punto di ancoraggio, basta fare clic su un punto è le maniglie rientreranno creando un angolo. Sempre lo stesso strumento potete usarlo anche per trascinare fuori dal punto angolo le maniglie e quindi farlo diventerà un punto curva. Sebbene questo articolo sia stato scritto sulla versione CS3 l’uso dei tracciati è rimasto invariato anche in Photoshop CS4.
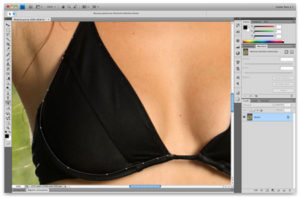
Una volta eseguito il primo tracciato, spostatevi nella paletta Tracciati e dal menu della paletta, attivabile dall’angolo in alto a destra, selezionate Salva Tracciato e nella finestra che appare chiamatelo Reggiseno. Con il tracciato Reggiseno selezionato eseguite la stessa operazione anche sulla coppa del reggiseno alla sinistra della modella, come visibile in figura 3.
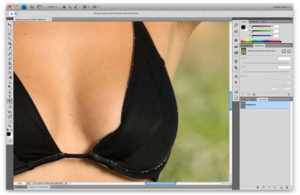
Se avete selezionato correttamente il tracciato Reggiseno ora noterete che la seconda coppa è stata aggiunta allo stesso tracciato anche se comunque i due tracciati sono entrambi chiusi e indipendenti.
Quello che dovremo ottenere ora, è un livello con solo il reggiseno, frutto del ritaglio che eseguiremo adesso usando il tracciato appena creato. Se usate Windows fate clic con il tasto Control sul tracciato Reggiseno, mentre se siete utenti Mac fate la stessa cosa usando il tasto Comando. Quello che otterrete sarà una selezione che corre lungo entrambi i tracciati, andate quindi nel menu Livello e dal sottomenu Nuovo, selezionate Crea livello copiato. Un nuovo livello contenente le due coppe del reggiseno verrà creato, chiamatelo Coppe.
Ingrandimento del seno con il filtro fluidifica
Ora che abbiamo separato la parte del reggiseno che ci interessa, con il livello Coppe selezionato, andate nel menu Filtri e selezionate l’opzione Fluidifica… che aprirà l’omonima finestra. Questa finestra mostrerà al centro l’immagine, a sinistra gli strumenti e a destra tutte le opzioni. Per prima cosa con lo Strumento zoom ingrandite l’immagine fino a visualizzare solo il seno.
Sulla destra selezionate la casella di controllo Mostra sfondo, nel menu Usa selezionate Tutti i livelli, in modo che possiate vedere tutta l’immagine e non solo le coppe ritagliate, e come metodo selezionate Dietro.
Nella barra degli strumenti di sinistra selezionate lo Strumento gonfiamento, il quinto dall’alto. A seconda di quanto è grande l’immagine, nelle Opzioni dello strumento, regolate la Dimensione pennello più o meno in modo che sia grande come il singolo seno. Ora cominceremo a usare lo strumento, ricorderete che all’inizio di questo articolo dicevamo che la modella è leggermente girata, infatti il seno alla sua sinistra si vede leggermente di profilo, mentre quello alla sua destra è decisamente frontale. Questo significa che lo Strumento gonfiamento andrà direzionato nel modo giusto, come visibile in figura 4. Quando sarete soddisfatti premete sul pulsante OK per applicare l’effetto.
Nota
Potete vedere “il prima e il dopo” del vostro lavoro selezionando nel menu Metodo in basso a destra, l’opzione Primo piano, per vedere come era la modella prima dell’intervento, e Dietro per vederla dopo la modifica
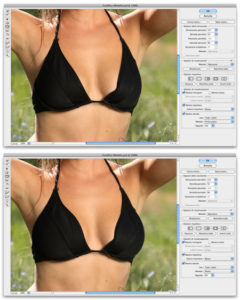
Evidenziare la scollatura
Come potete vedere, grazie alla buona selezione che abbiamo fatto del reggiseno, dove abbiamo escluso le parti che non riguardavano la normale curvatura del seno, l’effetto è già discreto. Sebbene quello che abbiamo fatto fino ad ora abbia regalato alla nostra modella un seno più rotondo, abbiamo agito solo sulla parte non visibile della pelle, ossia le due coppe che compongono il reggiseno e che contengono i due seni.
Per rendere il tutto più realistico, adesso andremo ad agire sulla parte di pelle visibile, infatti evidenziando le ombre che riguardano la curvatura del seno nella scollatura, potremo migliorare notevolmente l’effetto e rendere la nostra modella più attraente.
Per quanto possa sembrare strano, otterremo questo effetto utilizzando semplicemente lo Strumento selezione ellittica e lo Strumento pennello.
Lavoreremo per prima cosa sul seno alla sinistra della modella, ma prima di cominciare fate clic sul livello Sfondo, andate nel menu Livello e selezionate dal menu Nuovo, l’opzione Livello…, nella finestra che appare chiamate il livello Ombre, questo livello ci servirà per costruire le nostre ombre che accentueranno l’ombreggiatura del seno. Il motivo per cui vi abbiamo fatto selezionare prima il livello Sfondo è perché l’ombra deve essere create tra il livello con la foto originale e il livello Coppe.
Ora che siamo pronti a cominciare, con il livello Ombre selezionato, prendete lo Strumento selezione ellittica, quello che dobbiamo ottenere è una ellisse che segua la curvatura naturale del seno come mostrato nella figura 5.
Nota
In questo caso la selezione ellittica deve avere una curvatura che segua l’ombra del seno, per cui non è necessario che sia precisa nelle altre parti. Se vi siete accorti di non averla posizionata correttamente, potete spostarla andando al centro della selezione e spostandola, sempre con lo Strumento Selezione ellittica.

Con lo Strumento contagocce, catturate il colore presente nell’angolo più scuro dell’ombreggiatura del seno, appena sopra l’inizio del reggiseno, dovrebbe essere un marroncino chiaro, dato che vogliamo qualcosa di più scuro, fate clic sul colore di primo piano nella paletta degli strumento e nella finestra Selettore colore, restando nella stessa tonalità. sceglietene uno lievemente più scuro. Nel nostro caso i valori RGB sono: R 119, G 72 e B 41.
Selezionate ora lo Strumento pennello e, con un pennello grande e sfumato, restando un po’ a distanza dalla selezione, date dei leggeri tocchi, se preferite potete anche nascondere la selezione in modo da vedere meglio la pelle della modella, per farlo premete la combinazione Control + H se usate Windows o Command + H se usate Mac.
Nota
Quando avete completato le ombreggiature ricordatevi di deselezionarle, specialmente se le avete nascoste. Potete farlo premendo la combinazione di tasti Control + D se usate Windows
o Command + D se usate Mac.
Ripetete poi la stessa sequenza di operazioni sul secondo seno. Come potete vedere le due ombreggiature sono decisamente troppo nette e anche troppo scure, per cui saranno necessari alcuni ritocchi che chi ci segue da tempo dovrebbe riconoscere.
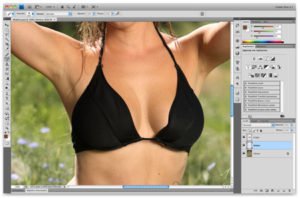
Ritocchi finali
Come abbiamo visto, con l’ultima operazione fatta, abbiamo ottenuto delle ombreggiature troppo nette e che essendo fatte con lo Strumento pennello, viene in parte nascosta la grana naturale della pelle.
Per risolvere questo inconveniente, con il livello Ombre selezionato, andate nel menu Filtri e, dal sottomenu Sfocatura, selezionate l’opzione Controllo sfocatura…. A secondo della risoluzione della vostra immagine regolate opportunamente il raggio di sfocatura, nella nostra immagine, che è di 1571×2365 pixel, abbiamo usato un Raggio di +7.
Nota
Se l’ombreggiatura ottenuta dopo aver applicato il controllo sfocatura dovesse sembrarvi troppo scura, andate nella paletta Livelli e diminuite l’opacità del livello Ombra a piacere.
Il risultato che otterrete risolverà in una volta sola due problemi, la sfocatura uniformerà con le ombre naturali quella artificiale e trattandosi di una ombra semi trasparente, la grana della pelle sarà ancora visibile, dando un aspetto decisamente naturale. Nella figure 7 potete vedere l’immagine ingrandita del particolare del seno mentre nella figura 8 potete vedere la nostra modella a operazione ultimata.


Figura 8: L’immagine della nostra modella ritoccata
Conclusioni
In questo articolo su Adobe Photoshop CS4, ci siamo improvvisati chirurghi estetici e abbiamo arrotondato un po’ di più il seno della nostra modella, evidenziando anche le ombreggiature della scollatura per renderla più attraente.

