Camera RAW di Photoshop CS
Il formato di file RAW, di cui si sente così tanto parlare nell’ambito della fotografia digitale di fascia alta, non è altro che un insieme di dati non formattati; un file RAW, infatti, contiene semplicemente i valori di luminosità acquisiti dal sensore. In questo articolo vi spiegherò i vantaggi e gli svantaggi di questo formato, la proposta di Adobe con il suo formato DNG (Digital Negative) ma soprattutto vi mostrerò come manipolarli con Camera RAW di Photoshop CS.
Il RAW, questo sconosciuto…
Ci sono molteplici varianti di file RAW, dipendenti dalla marca e/o dal modello della fotocamera, e ognuna di esse può avere estensioni differenti (come .crw, .cr2, .nef ecc..) o caratteristiche speciali incompatibili con le altre.
Di fatto il RAW non è uno standard, rappresenta più che altro una tipologia di file, ed è per questo che è necessario aggiornare di volta in volta le librerie di traduzione di Camera RAW, il plug-in di Photoshop che gestisce i diversi formati RAW, così da poter interpretare correttamente anche i file provenienti dalle fotocamere più recenti. Proprio a causa del fatto che non esisteva uno standard, nel 2004 Adobe introdusse un tipo di file aperto con l’intento di uniformare questa miriade di formati diversi: il DNG (digital negative) di cui abbiamo parlato nell’articolo “DNG: cos’è il negativo digitale”. Dato che le continue innovazioni delle fotocamere digitali già hanno creato alcune discrepanze tra i formati RAW più datati e quelli più attuali, la conversione in DNG riesce in parte a sopperire permettendo il recupero di archivi RAW vecchi di diversi anni. In questo modo si riesce ad assicurare nel corso degli anni un formato leggibile con le applicazioni a venire, mantenendosi all’interno di determinati criteri che garantiscano le qualità di tutti i file RAW e il relativo utilizzo.
Perché usare il RAW
Le fotocamere che salvano nel formato RAW registrano dati che non sono ancora immagini, fintanto che non vengono aperte e processate, per esempio, in Camera RAW, visibile in figura 1.
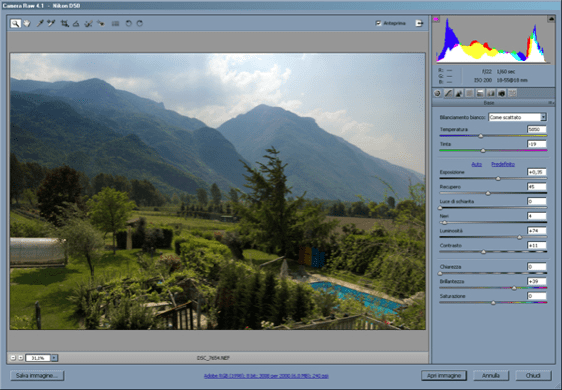
Figura 1: la tipica finestra di dialogo che si presenta all’apertura di Camera RAW
Quando invece si salvano le proprie foto in JPEG (quasi sempre) o in TIFF (ormai molto raramente), la fotocamera restituisce immediatamente delle immagini già processate in modo più o meno automatico. Il primo vantaggio è che il file RAW, in questo modo, non viene mai sovrascritto, dato che Camera RAW funziona da camera di sviluppo (o camera oscura digitale, se preferite) e le informazioni riguardanti le regolazioni tonali o cromatiche che vengono effettuate sull’immagine sono salvate in un file collaterale XMP, lasciando integro il RAW di partenza. Il secondo vantaggio è dato dalla quantità di dati che il RAW può contenere: rispetto al JPEG, infatti, può arrivare a 16 bit di informazioni per canale, che tradotto in soldoni significa poter gestire immagini con 65.536 gradazioni per canale al posto delle consuete 256 (delle immagini a 8 bit per canale). Se nelle immagini a 8 bit il numero totale di colori possibili arriva a 16,7 milioni circa, che di per sé sembra già un numero elevatissimo, considerate che le immagini a 16 bit per canale (48 totali) possono arrivare teoricamente a più di 281 mila miliardi di colori…
Quando salvate in formato RAW, proprio perché si tratta di file grezzi, generalmente potete ignorare la maggior parte delle impostazioni che avete dato in fase di scatto (basta che non siano l’apertura del diaframma, il tempo di otturazione, l’ISO e naturalmente la messa a fuoco).
Tutto il resto si può fare con gli strumenti di Camera RAW, visibili in figura 2: regolare l’esposizione, il bilanciamento del bianco e la saturazione, sistemare piccole imperfezioni dovute allo sporco sull’obiettivo e via discorrendo.

Figura 2: in Camera RAW in alto a sinistra si trovano gli strumenti, sulla destra ci sono i pannelli per le regolazioni
I rischi del RAW
Attenzione, perché usare profondità colore molto elevate (i 16 bit di cui si parlava prima) e il formato RAW non è sempre una scelta azzeccata.
È vero che si tratta di soluzioni professionali, e come tali possono portare a immagini ottimali, ma il punto è che bisogna anche avere il tempo per processarle adeguatamente e, soprattutto, bisogna saperlo fare.
Nessuno si sognava di improvvisarsi sviluppatore di negativi quando c’erano soltanto le macchine fotografiche a pellicola, e allo stesso modo il formato RAW e il Camera RAW non sono giochini per principianti.
Se il proprio intento è fare delle foto belle rapidamente, con i colori vivaci e i dettagli definiti, non c’è niente di meglio che appoggiarsi alle regolazioni automatiche delle fotocamere digitali di fascia consumer, che sono talmente ricche di funzioni correttive da restituire quasi sempre immagini valide con file non eccessivamente pesanti.
Se poi ci si vuole cimentare nei lavori da professionisti allora Camera RAW sarà anche la vostra camera da lavoro e da letto, per parecchio tempo…
Camera RAW di nuova generazione
La nuova versione di Camera RAW, giunto oggi alla quarta release, è quanto di più avanzato possa esistere ma con una grande facilità d’uso.
Da Photoshop CS3, inoltre, Camera RAW consente di processare con la stessa logica anche i file TIFF e JPEG, offre migliori prestazioni, nuovi strumenti e nuove caratteristiche, la compatibilità (al momento del lancio) con 150 fotocamere e l’integrazione con Adobe Photoshop Lightroom, lo strumento indispensabile per chi fa della fotografia la propria professione.
All’apertura di un file RAW si apre automaticamente la schermata di dialogo di Camera RAW: fate clic sul pulsante Attiva/Disattiva modalità a schermo intero in alto a destra della finestra dell’immagine per massimizzare la finestra e di conseguenza l’immagine di anteprima; usate i pulsanti + e – in basso a destra (oppure lo strumento Zoom in alto a sinistra) per ingrandire o ridurre la visualizzazione dell’immagine (con lo strumento Mano potete poi muovere l’immagine sull’area di lavoro).
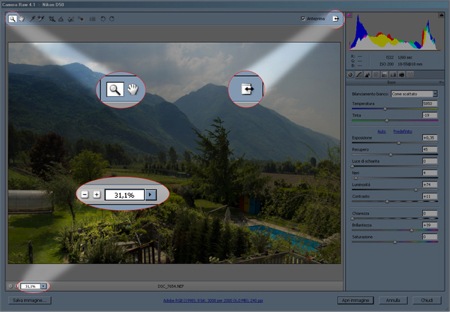
Figura 3: gli strumenti e le zone dove gestire la visualizzazione dell’immagine e del layout
Per accedere ai diversi pannelli di controllo fate clic sulle icone presenti sotto agli istogrammi: ci sono ora otto pulsanti per altrettanti pannelli operativi. Controllate nella finestra d’anteprima quello che succede in tempo reale, muovendo gli indicatori mobili di ciascuna sezione, vedi figura 4.
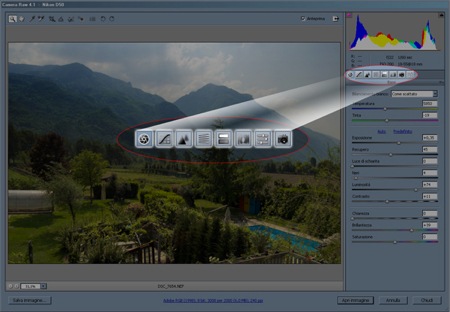
Figura 4: la versione CS3 di Camera RAW ha più pannelli delle precedenti e sono cambiate le icone
Per rimuovere le imperfezioni derivate da obiettivi poco puliti o segnati, o anche semplicemente per eliminare piccoli difetti, per esempio sulla pelle dei soggetti ripresi, potete ora fare affidamento su uno strumento che fino ad ora era disponibile soltanto in Adobe Photoshop, ma non nella finestra di dialogo Camera RAW: il nuovo strumento Ritocco, visibile in figura 5. Trascinate con questo strumento a partire dal centro delle imperfezioni da rimuovere, fino a coprirle interamente; quando rilasciate il pulsante del mouse vedrete comparire a fianco del cerchietto appena disegnato un altro cerchietto, indicante la regione della foto che verrà utilizzata per “correggere” quella precedentemente individuata. A questo punto potete ridimensionare e trascinare a piacimento sia il primo sia il secondo cerchietto per meglio definire la zona sorgente e la zona di destinazione della correzione, così come potete cambiare, nella barra delle opzioni in alto, il tipo di correzione da applicare.
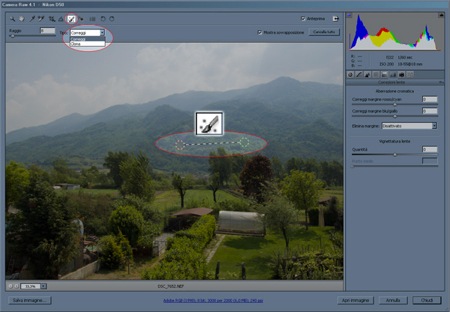
Figura 5: lo strumento Ritocco ha analogie con il Pennello correttivo di Photoshop, ma non altera il file originale
Lo strumento successivo, Occhi rossi, è molto efficace nel rimuovere appunto l’effetto occhi rossi dai ritratti effettuati con il flash.
Come tutte le regolazioni in Camera RAW, lo strumento Ritocco e lo strumento Occhi rossi sono del tutto non distruttivi, quindi i pixel originali non subiscono alcuna reale modifica. Con gli ultimi due pulsanti potete ruotare l’immagine di 90° in senso orario o antiorario, mentre se fosse necessario raddrizzare scatti leggermente inclinati potete ricorrere allo strumento Raddrizza foto, il sesto da sinistra.
Quando spostate i cursori delle regolazioni nella colonna di destra, soprattutto l’esposizione, tenete d’occhio i pulsanti presenti sopra agli istogrammi, che identificano rispettivamente gli avvertimenti per i tagli nelle zone delle ombre e nelle zone delle alte luci. Se vengono premuti, questi pulsanti mostrano nell’immagine le aree che perdono informazioni a causa dell’eccessiva (o insufficiente) esposizione, e sono estremamente utili per non rischiare di bruciare inavvertitamente zone di luce o schermare eccessivamente zone in ombra. Vedi figura 6.

Figura 6: La paletta degli istogrammi per le informazioni tonali sui canali e gli indicatori di clipping
Quando avete regolato adeguatamente l’esposizione complessiva potete recuperare le informazioni nelle aree bruciate trascinando l’indicatore Recupero, che lascerà inalterati i risultati ottenuti dalla regolazione dell’esposizione. Questa nuova funzione Recupero ha del miracoloso e permette una maggiore flessibilità nelle regolazioni dell’esposizione, senza perdere informazioni nelle zone di luce e senza compromettere l’equilibrio tonale globale dell’immagine.
Anche Luce di schiarita (Fill light) è utilissimo: agisce sulle zone scure riportandole gradatamente alla luce, un po’ come il comando Immagine>Regolazioni>Luci e ombre.
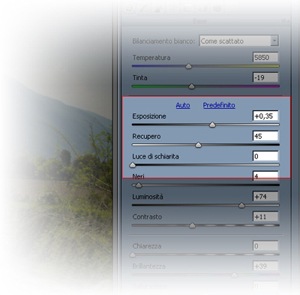
Figura 7: tre tra le regolazioni più importanti: Esposizione, Recupero e Luce di schiarita
Infine, nella parte in basso fa il suo ingresso l’indicatore della Brillantezza, una sorta di regolazione della saturazione delle aree meno sature che non interviene sulle zone già sature. In questo modo, non si corrono rischi di super saturazione solo per dare più tono alle parti tendenzialmente grigie.
Il secondo pannello fa accedere alla regolazione delle curve, visibili in figura 8, ora suddivise in microsezioni per regolazioni più accurate. Lo sfondo con gli istogrammi consente di tenere sott’occhio quello che succede ai valori tonali dell’immagine, mentre gli indicatori mobili della parte in basso muovono la curva in maniera graduale e selettiva.
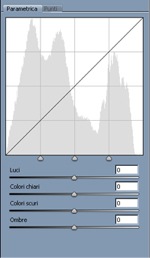
Figura 8: il pannello di regolazione delle Curve aggiornato con la versione parametrica su quattro zone tonali
Il terzo pannello, visibile in figura 9, offre il controllo sulla definizione e sul fattore di dettaglio con la stessa logica del filtro Contrasta migliore. Avere la possibilità di migliorare il contrasto già in Camera RAW costituisce sicuramente una marcia in più, dato il maggior numero di informazioni che si possono gestire e la maggiore quantità di regolazioni generali applicabili.
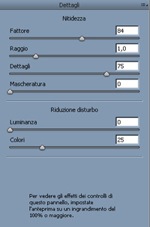
Figura 9: il pannello dedicato al miglioramento di definizione e contrasto
Fate clic sul pulsante HSL/Scala di grigio per passare ai controlli di tonalità, saturazione e luminosità, visibili in figura 10. Facendo clic sul pulsante Converti in scala di grigio accederete ai parametri di conversione per le foto in monocromia, controllando con precisione la luminosità dei pixel provenienti da ciascun canale per ottimizzare al meglio la generazione dell’immagine finale.
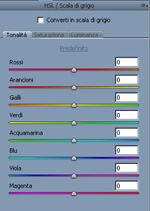
Figura 10: il pannello Tonalità, Saturazione e Luminosità, è molto più dettagliato di quello interno a Photoshop
Ulteriori miglioramenti sono stati poi apportati alle regolazioni tonali con l’introduzione della Divisione toni per le alte luci e le ombre, visibili in figura 11, la correzione delle aberrazioni delle lenti, vedi figura 12, e il pannello di calibrazione della fotocamera, visibile in figura 13, rigorosamente per utenti molto esperti (si rischiano risultati disastrosi).

Figura 11: il pannello per la Divisione toni, che permette un intervento selettivo su Luci e Ombre separate

Figura 12: il pannello dedicato alle correzioni delle aberrazioni cromatiche causate dalle lenti

Figura 13: il pannello per la calibrazione personalizzata della fotocamera, da usare solo se esperti
La possibilità di applicare questo fior fiore di regolazioni e funzioni anche alle immagini TIFF e JPEG, come si era anticipato all’inizio dell’articolo, costituisce un grande passo in avanti nell’elaborazione fotografica in termini di flessibilità.
Quando regolate l’immagine con Camera RAW, infatti, tutte le modifiche vengono salvate come istruzioni in un file di metadati collaterale al file principale, che rimane così intatto. In questo modo potete tornare sullo stesso file e sistemare un’infinità di parametri senza perdere alcuna informazione nativa (una possibilità che, in passato, esisteva solo per i file RAW).
Per aprire file TIFF o JPEG in Camera RAW scegliete dal menu File l’opzione Apri e dal menu a tendina vicino a Formato selezionate RAW. Se volete aprire sistematicamente i file JPEG con Camera RAW andate nelle Preferenze di Photoshop e in Gestione File selezionate l’opzione Preferisci Adobe Camera RAW per file JPG.
