Cosmesi digitale
Che siate truccatori, o che vogliate semplicemente divertirvi con le foto delle vostre amiche o compagne, il trucco digitale è sicuramente un buon modo per vedere come migliorare il viso di una ragazza senza utilizzare trucchi reali, ma affidandosi completamente alla cosmesi digitale.
In altri articoli abbiamo visto come inserire ombretto e eye liner per truccare gli occhi, abbiamo visto anche come inserire un rossetto sulle labbra, questa volta invece vedremo come applicare un lucidalabbra digitale che doni alla nostra modella delle labbra luminose e sensuali.
Per il nostro esperimento utilizzeremo la modella che potete vedere in figura 1, come potete osservare questa splendida ragazza è già truccata ma le labbra sono ancora al naturale. Vediamo dunque come completare l’opera rendendola ancora più bella.

Prepariamo le labbra
La procedura che vi mostreremo tra poco è molto semplice e di sicuro effetto, ma prima di iniziare abbiamo bisogno di isolare le labbra della nostra modella.
Per cominciare sarà dunque necessario effettuare una selezione, dato il tipo di lavoro che dobbiamo fare non è necessaria una selezione molto precisa, potete quindi tranquillamente utilizzare lo Strumento lazzo poligonale, facendo attenzione a utilizzare sufficienti punti in modo da creare una selezione uniforme.
Cominciate facendo clic su uno degli angoli della labbra e fate clic sui successivi punti, fino a completare il contorno della bocca. Ovviamente i denti non dovranno essere interessati dalla nostra procedura, per cui dovremo “bucare” la nostra selezione.
Premendo sulla tastiera il pulsante ALT se usate Windows o Options se usate Mac, fate clic nell’angolo interno della bocca e completate con i successivi clic fino a chiudere la selezione.
Nella figura 2, potete vedere la selezione delle labbra.
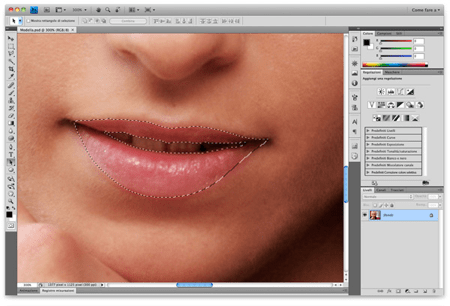
Per completare il nostro lavoro sulla selezione dovremmo applicare una leggera sfumatura che renda i bordi meno netti, in modo da dare un effetto più naturale sul lavoro finito.
Con la selezione ancora attiva, andate nel menu Selezione e dal sottomenu Modifica, selezionate l’opzione Sfuma…, nella finestra che appare impostate un raggio di sfumatura che va da 2 a 5 pixel a seconda di quanto è grande l’immagine.
Nel nostro caso avendo a disposizione una immagine grande 1377×1125 pixel useremo un Raggio sfumatura di 3 pixel.
Per concludere questo passaggio andate nuovamente nel menu Selezione e selezionate l’opzione Salva selezione…, nella finestra che appare, inserite nella casella di testo Nuovo, il nome Labbra.
Applicazione dell’effetto
Adesso che abbiamo una selezione che ci consente di lavorare solo sulle labbra senza intaccare il resto dell’immagine, siamo pronti per cominciare l’applicazione del nostro lucidalabbra digitale.
Con la selezione ancora attiva, andate nel menu Livello e dal sottomenu Nuovo, selezionate l’opzione Crea livello copiato…, nella paletta Livelli apparirà un nuovo livello con solo le labbra, fate doppio clic sul nome e rinominatelo come Lucidalabbra.
Andate ora nel menu Filtri e selezionate dal sottomenu Altro, l’opzione Accentua passaggio…, impostando un Raggio di 50 pixel, premete quindi il pulsante OK per applicare il filtro. Le labbra ora sono grigiastre ma non preoccupatevene, andate invece nel menu presente nella paletta Livelli e selezionate il metodo di fusione Sovrapponi, ottenendo l’effetto visibile i figura 3.

L’effetto ottenuto fino ad ora sembra già buono, ma mancano ancora alcuni passaggi per ottenere più lucentezza. Per cominciare avremo ancora bisogno della selezione creata in precedenza che avevamo salvato con il nome di Labbra.
Andate nel menu Selezione e selezionate l’opzione Carica selezione…, nella finestra che appare selezionate dal menu Canale la selezione chiamata Labbra, premete in fine sul pulsante OK.
Con la selezione attiva applicheremo ora un livello di correzione, andate quindi sulla paletta Regolazioni e selezionate Posterizza, la seconda regolazione in basso da sinistra, nella paletta Posterizza regolate il selettore Livelli, sul valore 2.
L’immagine delle labbra è ora fortemente contrastata ma si tratta solo di un effetto di passaggio. Andate quindi sulla paletta Livelli e dal menu dei metodi di fusione, presente nella paletta, selezionate l’opzione Luminosità. Sempre nella paletta Livelli impostate l’Opacità del livello di correzione al 10%, ottenendo l’effetto visibile in figura 4.
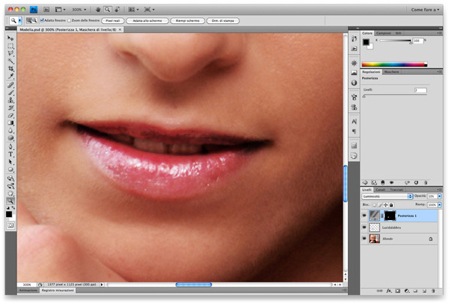
Ora l’effetto risulta più naturale e luminoso, ma resta ancora una cosa da fare, come potete osservare sempre nella figura 4, la parte superiore del labbro essendo in ombra ha provocato una macchia scura che rovina decisamente l’effetto.
Per correggerlo dovremo modificare la maschera sul livello di regolazione e crearne una sul livello Lucidalabbra. Con il colore nero in primo piano, selezionate dalla paletta degli strumenti lo Strumento pennello, nella barra delle opzioni, aprire il menu Pennello e selezionate un pennello sfumato non troppo grande, in modo da permettervi di lavorare agevolmente, fate clic sulla maschera del livello di regolazione e dipingete sul labbro superiore nella parte macchiata. Questo non nasconderà completamente le macchie.
Per concludere fate clic sul livello Lucidalabbra, e nella parte bassa della paletta Livelli, selezionate Aggiungere una maschera di livello, la terza icona da sinistra. Sempre con il nero in primo piano e lo Strumento pennello selezionato, andate nella barra delle opzioni e regolate l’Opacità del pennello al 50%, dipingete quindi sulle macchie residue.
Come potete vedere nella figura 5, la nostra modella adesso a un bel lucidalabbra e il risultato è decisamente realistico.

Conclusioni
In questo articolo sulla cosmesi digitale, abbiamo visto come sia possibile con pochi passaggi, applicare un effetto lucidalabbra molto realistico.
