Come creare un file batch .bat
Prima di tutto vi spiego come creare un file .bat per comprendere ed imparare al meglio come si crea.

Un file .bat o file batch è un esecuzione di un comando da fare eseguire direttamente dal pc in maniera automatica attraverso un comando da DOS.
Cosa vuol dire questo?
Vuol dire che possiamo automatizzare dei comandi che normalmente digitiamo manualmente sul computer così da fargli eseguire delle operazioni.
Un buon esempio è lo spegnimento del computer. Tutti per spengere un PC utilizziamo il tasto di spegnimento relativo al nostro sistema operativo, ma può capitare invece che ci farebbe molto comodo che il computer si spegnesse da solo ad una determinata ora, minuti o secondi, per permettere di eseguire un comando del genere se non vogliamo installare software che poi si rilevano inutili possiamo utilizzare appunto i file .bat
Oppure utilissimo nel caso dei backup, quando ad esempio vogliamo una volta eseguito il backup dei dati che questo venga ricopiato in automatico anche da un’altra parte, per essere ancora più sicuro del risultato finale.
Per creare un file .bat dobbiamo utilizzare in software di scrittura elementare “blocco note” che ci permetterà di scrivere il nostro programmino.
Il Blocco Note per Windows, ( essendo il file .bat una stringa di comando ms dos per farlo funzionare sul tuo MAC devi installare una macchina virtuale o Virtual Machine dove eseguire un S.O. windows) che ti permette di creare il codice come un file di testo e di salvarlo come file batch quando è pronto.
Per aprirlo su Windows, vai su Start → Programmi → Accessori → Blocco Note se hai un vecchio sistema operativo windows oppure scrivendo sulla casella ricerca direttamente Blocco Note, se hai un sistema operativo Windows recente.
I file batch eseguono una serie di comandi molto simili al DOS. Di seguito alcuni dei più importanti comandi:
- ECHO – mostra il testo sullo schermo
- CHOICE – consente di gestire le scelte dell’utente, per esempio attraverso un menu
- @ECHO OFF – nasconde la visualizzazione dell’output di testo
- @ECHO ON – consente la visualizzazione dell’output di testo
-
FOR – esegue il comando specificato per ciascun file contenuto in un gruppo di file.
- START – esegue un file con l’applicazione predefinita
- REM – inserisce una riga di commento nel programma
- MKDIR/RMDIR – crea/cancella una cartella
- COPY – copia uno o più file
- XCOPY – copia di file e cartelle con maggiori opzioni
- FOR/IN/DO – con questo comando si specificano i file per operazioni multiple
- TITLE – modifica il titolo della finestra
-
CALL – richiama un programma batch da un altro senza causare l’interruzione del primo programma
-
GOTO – indirizza il sistema operativo sulla riga di un programma batch contrassegnata dall’etichettaspecificata
-
IF – esegue delle azioni condizionate
-
PAUSE – sospende l’elaborazione di un programma batch e visualizza un messaggio che richiede all’uten-te di premere un tasto qualsiasi per continuare
-
REM – consente al programmatore di inserire righe di commenti; può essere usato anche per disattivarele righe di comando contenute nel file batch
-
SHIFT – cambia la posizione dei parametri utilizzati in un file batch
Le scelte vengono presentate all’utente attraverso una sequenza di righe con il comando ECHO
Come creare un file batch .bat
Con il comando XCOPY puoi creare un file batch che copia i file da una specifica cartella in una cartella di backup, sovrascrivendo solamente i file che sono stati modificati dall’ultima copia di backup.
@ECHO OFF XCOPY c:\originale c:\backup /m /e /y
Questo file batch copia i file della cartella “originale” nella cartella “backup”. Puoi modificare i percorsi con quelli delle cartelle che desideri salvare.
/m specifica che solamente i file modificati saranno copiati;
/e specifica che tutte le sottocartelle del percorso specificato verranno copiate;
/y mostra un messaggio di conferma ogni volta che si tenta di sovrascrivere un file;
Una volta terminato di scrivere il file di testo ricordate di salvarlo, non importa dove, ma di salvarlo con formato .bat
Ad esempio se si è creato un file per il reboot da remoto (riavvio da remoto), si potrebbe salvare il file come in figura qui sotto: “Remote Reboot.bat”
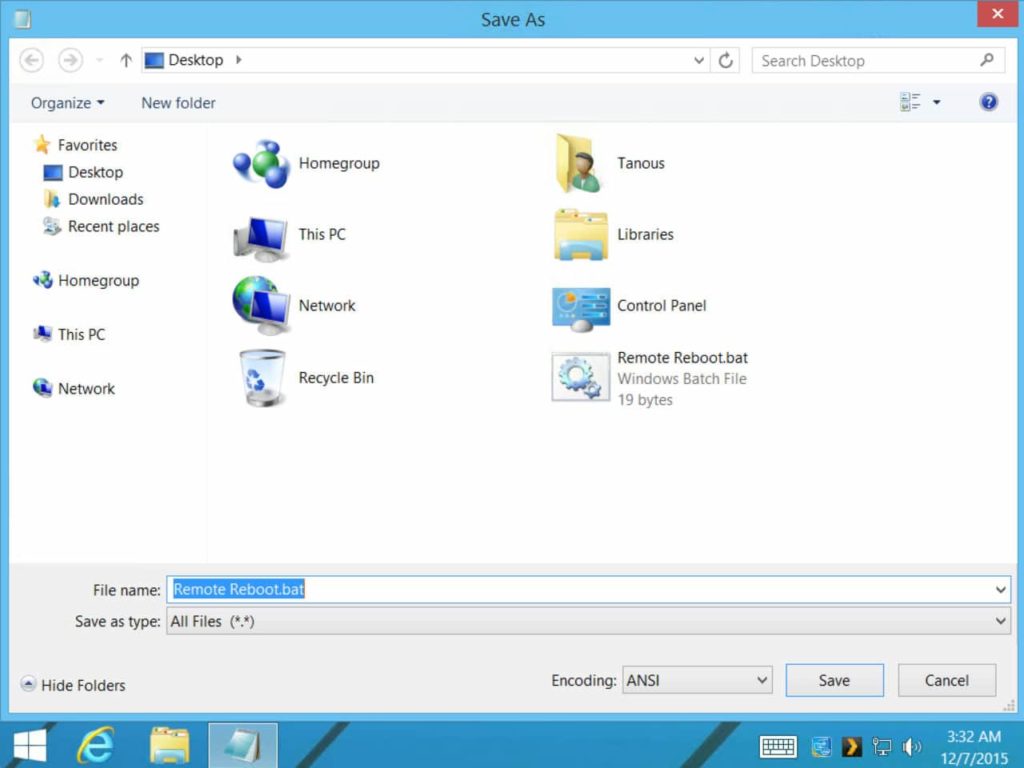
CHOICE /C abc /M "Scegli tra le opzioni disponibili "
Il comando CHOICE ha due opzioni fondamentali:
- /C per elencare le scelte possibili da tastiera e
- /M per impostare il messaggio di sollecito per l’utente, in questo caso
@ECHO OFF CLS :MENU CLS ECHO ------------ ECHO Opzioni disponibili ECHO 1. Data corrente ECHO 2. Ora corrente ECHO 3. Uscita ECHO ------------ CHOICE /C 123 /M "Seleziona un'opzione " IF ERRORLEVEL 3 GOTO FINE IF ERRORLEVEL 2 GOTO ORA IF ERRORLEVEL 1 GOTO DATA IF NOT ERRORLEVEL 0 GOTO MENU :DATA DATE PAUSE GOTO MENU :ORA TIME PAUSE GOTO MENU :FINE ECHO ------------ ECHO FINE LAVORO ECHO ------------ PAUSE CLS @ECHO ON
Un altro esempio relativo ad un file .bat è quello di spegne re e riaccendere un PC o un Server, quindi di procedere con lo Shutdown e/o il Reboot:
SHUTDOWN /s /t 60 /c "Shutdown in progress, leave the vicinity immediately"
Dopo aver salvato il comando che sopra vi ho scritto, ques’ultimo eseguirà l’arresto in 60 secondi, con messaggio di avviso : “Shutdown in progress, leave the vicinity immediately”
Come creare un file batch .bat
Utilizzare ” -m \\ remote_computer “ per spegnere / disconnettere un computer remoto.
Come creare un file batch .bat
